


It’s happening quite frequently to have a PC (or laptop) keyboard error. The most liable to "crash" and with the most expensive service, are laptop keyboards. If you can change your failing PC keyboard with a new one within few seconds, when speeking about a broken laptop keyboard it’s a more complicated issue. Involves higher costs and a "hospitalization" in a specialized service centre.
However, if we don’t have time or money to repair or change a keyboard, you should use Windows virtual keyboard. The only condition is to have a functional mouse or touch pad. :)
How to access Windows virtual keyboard – available for Windows XP, Windows Vista and Windows XP.
1. Open Start Menu and click Control Panel
3. In Control Panel click on Ease of Access
4. Enter Ease of Access Center
5. In the displayed window (don’t worry if your computer starts to speak with you :P) double-click on Start On-Screen Keyboard to open the virtual keyboard.
The virtual keyboard acts like a normal keyboard, the only difference is that you have to use your mouse/touch pad to type on it.
It may be a little uncomfortable for you to use the virtual keyboard, but, in the absence of a normal keyboard, it’s useful in such cases like editing an important document or talking to someone on IM etc., and it’s recommended when typing a password (avoiding any possible undercover keylogger :))
The Ease of Access Center has the option to use a virtual mouse too. This virtual mouse – or cursor - is very easy to move using the numeric keys on the right side of keyboard. For accessing this virtual mouse, click on Make the mouse easier to use, in Ease of Access Center.
To discover how you can use this feature click on Control the mouse with the keyboard.


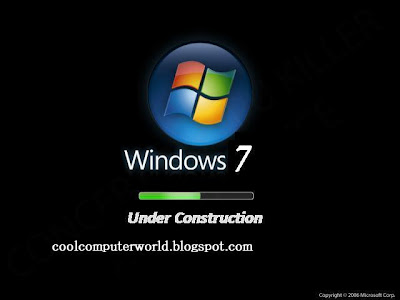



| As more and more businesses now have strong defences in place to protect against email-aware viruses and malware, hackers are increasingly looking for other less well defended routes, including USB keys, to infect innocent users. |
| USB virus is a new type of viruses which can infect your PC through USB/Pen drives |
| because of the autorun feature of Windows and it is also be called autorun virus. |
| When you plug an infected usb drive into a clean computer,open the drive by double |
| click or right click, the computer will be infected .Also, the virus will spread by copying |
| itself on to removable drives inserted into this computer. |
| More common usb viruses such as 'Ravmon' ,'New Folder.exe' etc are spreading |
| through USB memory sticks. The majority of antivirus programs are unable to detect |
| them and even if they do, in most cases they are unable to delete the file, only |
| quarantine it. |
| Computer owners should tread very carefully when plugging an unknown device into their PC, however, as it could have malicious code planted on it. |
| With a significant rise in financially motivated malware it could be an obvious their |
| backdoor into a company for criminals bent on targeting a specific business with |
malicious code.
USB thumb drives and removable hard disks are now common throughout the workplace. They have considerable storage capacity and great for productivity.  USB Virus Scan provides fully USB security solutions , it not only allows you to gain full control of every usb port, but also provides 100% protection against any malicious programs trying to attack via USB storage.All data in your computer and usb drives will get fully protection provided by USB Virus Scan. USB Guardian allows you to safely enjoy file sharing using just an USB thumbdrive for copying the files . Movies, mp3s, documents and pictures can be copied from one computer to another without worrying of getting infected with worms and viruses trough USB drive.  USB thumbdrives have become a comodity and this fact is actively being exploited by criminals who have developed special viruses and worms which infect USB storage devices like thumbdrives, cameras and even mobile phones |

 Top 5 Free PC Maintenance Software Applications
Top 5 Free PC Maintenance Software Applications


If you know any other great Free PC Maintenance Softwares i would like to hear your suggestions.
Do you have questions, comments, or suggestions? Feel free to post a comment!





There are several ways to connect a computer to your television: S-Video, VGA, and DVI are a few of the older cables you can use. For the sake of this blog I will cover the newest and easiest - connecting via an HDMI cable.
But before I dive into this easy process, let’s discuss some of the benefits of transforming your TV into a monitor. The most obvious: you can save $$$ by dropping your cable provider and viewing all of your entertainment programming via the Internet. I personally will save $50-75 a month. There are free online sites that offer quality interactive entertainment, like the now famous hulu.com. Gaming is also a powerful excuse! My personal motivation is being a grad student taking online courses I wanted to have a great multimedia experience since I will spend several hours a week watching web lectures.
Ok now for the How To…
I started with my relatively new HP Pavilion 1231 tx and my relatively new RCA 40″ Full HD 1080p LCD HDTV. My HDTV has 3 different HDMI ports whereas my laptop has one. Make sure you check your laptop has this port! An HDMI port resembles a USB one - except it’s slightly wider and flatter. If your computer only has a DVI port you may be in luck because lots of HDTVs have HDMI/DVI combined ports. The process of hooking this up is pretty much the same, except you use an HDMI/DVI cable instead (I’m a GENIUS!).
I purchased a 6′ Sony HDMI cable for Rs-1950/- and a Logitech USB cable keyboard and mouse for Rs-2000/- (includes speakers too). So I have my cable and my wireless keyboard and mouse for only 80 bucks. If you’re a smart shopper you will find these items online and probably save 50% of what I spent, but I’m impatient and wanted to do this tonight. Of course these components are not required if you have a laptop and a long enough cable chord. But to me that defeats the purpose - I want to get away from my computer and pretend like I’m just interacting with my TV while a lightweight ‘remote’ rests on my lap (keyboard) and a pointer on my couch arm (mouse). The ultimate Captain Chair :).

Select output on your TV remote control and select which HDMI port you plan to use (1,2, or 3). Connect cable to TV and computer. Within a few minutes computer should automatically detect the cable and give you screen options. I chose the Mirror option because sometimes the wireless mouse gets stuck and so I have to walk over to my computer and use the touchpad instead. This way I have the mirror image on both screens if I want to use one over the other.
Then, if the computer doesn’t automatically output to your TV screen select FN+F8 or FN+F11. FN+F8 worked for me.
Next you may need to experiment with your TV screen format. I had to use the “No Overscan” format view because it’s the only setting that displays the complete screen; others truncate the top and bottom. You may also need to experiment with the screen resolution on your computer.
Finally if you do decide to use a wireless keyboard, you’ll want to encrypt your key strokes. You can do this by installing the software that came with your hardware. After installation, the settings should provide a security option that takes you through a series of steps to make sure no one else can record or monitor your strokes. Once you complete this wizard you should be good to go.
The only performance issue I found was with the cheap keyboard and mouse. Sometimes the computer doesn’t detect their signals. I have to be within 6-8 feet of my computer for these devices to work correctly. Umm… with a 40″ screen you really don’t want to be that close! I even had to scoot my couch up a foot to prevent keystroke delays and stubborn mousing. It’s pretty frustrating actually, so I will most likely invest in more complimentary components and I would advise others to do the same









TIPS BY OHM Computer Tips and Tricks. Copyright © 2010 Premium Wordpress Themes | Website Templates | Blogger Template is Designed by Lasantha.