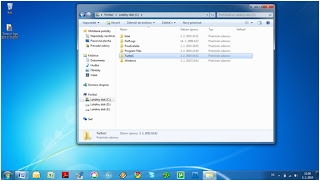Windows 7 is Engineered for speed. Special attention has been given by the Windows 7 team for making Windows 7 faster than the previous operating systems. Windows 7 is much faster than Windows Vista, but
even then most of us don’t get satisfied with it. There are many who still have their old PC. Installing Windows 7 on them won’t be as soothing as they work with with XP and Even with latest hardware’s
installed some users still long for more performance. At least if we don’t make it lightning fast we can optimize Windows 7 to the maximum possible extent and enjoy the maximum performance we could squeeze out
from it. So for all the extra performance lovers. Here are some tips to speed up the performance of a computer with windows 7 operating system.
even then most of us don’t get satisfied with it. There are many who still have their old PC. Installing Windows 7 on them won’t be as soothing as they work with with XP and Even with latest hardware’s
installed some users still long for more performance. At least if we don’t make it lightning fast we can optimize Windows 7 to the maximum possible extent and enjoy the maximum performance we could squeeze out
from it. So for all the extra performance lovers. Here are some tips to speed up the performance of a computer with windows 7 operating system.
1. Cleanup Hard Disk
Windows temporary files, internet cache, cookies, invalid shortcuts and unused files and programs can take up much room on your hard disks. Even you have just upgraded to Windows 7, those junk files can soon accumulate and eat up hard disk space. So regular disk cleanup should be part of your daily work to keep Windows 7 running fast.
Windows 7, as its predecessors, has a built-in Disk Cleanup program, you can find it in Start>Accessories>System Tools>Disk Cleanup. But this built-in tool takes quite a long time to scan your hard disk and is able to clean very limited junk files. So a third-party disk cleaner is recommended to use to save your time and perform a more complete disk cleaning job.
Windows temporary files, internet cache, cookies, invalid shortcuts and unused files and programs can take up much room on your hard disks. Even you have just upgraded to Windows 7, those junk files can soon accumulate and eat up hard disk space. So regular disk cleanup should be part of your daily work to keep Windows 7 running fast.
Windows 7, as its predecessors, has a built-in Disk Cleanup program, you can find it in Start>Accessories>System Tools>Disk Cleanup. But this built-in tool takes quite a long time to scan your hard disk and is able to clean very limited junk files. So a third-party disk cleaner is recommended to use to save your time and perform a more complete disk cleaning job.
2. Boost Windows 7 Boot Speed
The more programs run automatically when you start your computer, the slower your PC boot. Often when you install a program, it will ask you whether it should start as soon as you boot up your computer, but some
malicious programs simply add themselves to that auto-start folder without your permission. Here’s how ;
• Click on Start, enter “msconfig” into the search field
• Open the “boot” tab
• Click on Advanced
• Check “Number of processors” and select “2″ or “4″ from the dropdown menu. (obviously, you can only select it if you have a dual-core/quad-core).
The more programs run automatically when you start your computer, the slower your PC boot. Often when you install a program, it will ask you whether it should start as soon as you boot up your computer, but some
malicious programs simply add themselves to that auto-start folder without your permission. Here’s how ;
• Click on Start, enter “msconfig” into the search field
• Open the “boot” tab
• Click on Advanced
• Check “Number of processors” and select “2″ or “4″ from the dropdown menu. (obviously, you can only select it if you have a dual-core/quad-core).
3. Defrag Hard Disk
Your hard drive can be full of fragmentation with time, which dramatically slows down Windows running. Microsoft OS including Windows 7 provides the built-in Disk Defragmenter tool, which lets you remove empty patches, pack pieces of files together, and thus occupy contiguous storage locations, increase the speed of reading and writing files to/from hard disk. Frequency: Disk defragmentation should be performed every two or three months, because frequent disk defragmentation can decrease the span of hard disk.
Your hard drive can be full of fragmentation with time, which dramatically slows down Windows running. Microsoft OS including Windows 7 provides the built-in Disk Defragmenter tool, which lets you remove empty patches, pack pieces of files together, and thus occupy contiguous storage locations, increase the speed of reading and writing files to/from hard disk. Frequency: Disk defragmentation should be performed every two or three months, because frequent disk defragmentation can decrease the span of hard disk.
4. Scan & Repair Registry
Registry is the central database of Windows which stores the necessary information and settings for software and hardware running smoothly.
Even you have uninstalled a program, respective information is saved there. Windows registry can be full of errors that cause the main system crashes, error messages, freezes and slowdown. You will be amazed when you view how many errors exist in your registry. Microsoft experts never suggest people to manually change their registry, since any improper operation to registry can cause serious damage. Instead of taking that risk, using a third-party safe registry cleaner/optimizer might be better. Here is a free registry cleaner review for your reference.
Registry is the central database of Windows which stores the necessary information and settings for software and hardware running smoothly.
Even you have uninstalled a program, respective information is saved there. Windows registry can be full of errors that cause the main system crashes, error messages, freezes and slowdown. You will be amazed when you view how many errors exist in your registry. Microsoft experts never suggest people to manually change their registry, since any improper operation to registry can cause serious damage. Instead of taking that risk, using a third-party safe registry cleaner/optimizer might be better. Here is a free registry cleaner review for your reference.
5. Defragment Windows 7 Registry
Just like hard drive needs defrag, registry needs too. Registry defrag is to remove fragmentations and creates a linear registry, which can speed up registry access and program response. Some defrag programs also compact your registry to a smaller size, thus it can take up less memory and make room for other programs running fast. There is a free registry defrag software which can safely defrag registry in two minutes for most Windows systems.
Just like hard drive needs defrag, registry needs too. Registry defrag is to remove fragmentations and creates a linear registry, which can speed up registry access and program response. Some defrag programs also compact your registry to a smaller size, thus it can take up less memory and make room for other programs running fast. There is a free registry defrag software which can safely defrag registry in two minutes for most Windows systems.
6. Uninstall Unused Programs
Uninstalling programs that you seldom use is better than just removing them from your hard drive, because simple deletion can cause Windows errors. Some programs have the built-in uninstall app while others
don’t. Then you can go to the control panel and uninstall them. For those malicious programs that don’t allow you to uninstall, you can make use of a third-party uninstall manager (known as built in Wondershare Registry Optimizer) to get rid of them. Note: cleanup registry is necessary after the uninstallation. Detail is given in the
following part.
Uninstalling programs that you seldom use is better than just removing them from your hard drive, because simple deletion can cause Windows errors. Some programs have the built-in uninstall app while others
don’t. Then you can go to the control panel and uninstall them. For those malicious programs that don’t allow you to uninstall, you can make use of a third-party uninstall manager (known as built in Wondershare Registry Optimizer) to get rid of them. Note: cleanup registry is necessary after the uninstallation. Detail is given in the
following part.
7. Update Anti-Spyware Program
Use an antivirus program to protect your computer from the attacks of spyware, virus, trojan and other malware, and regularly update the program. If your spyware removal or anti-virus software offers an
automatic update option, then it’s good. If not, you’d better update them manually.
Since there are many types and variations of viruses, spyware that can infect your computer and revise your system settings, regular update to ensure that you have the latest threat signatures and regular scan
to secure your computer.
Use an antivirus program to protect your computer from the attacks of spyware, virus, trojan and other malware, and regularly update the program. If your spyware removal or anti-virus software offers an
automatic update option, then it’s good. If not, you’d better update them manually.
Since there are many types and variations of viruses, spyware that can infect your computer and revise your system settings, regular update to ensure that you have the latest threat signatures and regular scan
to secure your computer.
8. Boost Performance by Adjusting Registry Parameters
This step is to change registry parameters designed to boost Windows 7 system performance, such as automatically end hung applications, optimize internet connection, speed up loading web pages, speed up
Windows shutdown, etc.There are many online tips talking about how to manually revise registry settings for better system performance, but manual revisement fits more for computer expert than for beginners.
This step is to change registry parameters designed to boost Windows 7 system performance, such as automatically end hung applications, optimize internet connection, speed up loading web pages, speed up
Windows shutdown, etc.There are many online tips talking about how to manually revise registry settings for better system performance, but manual revisement fits more for computer expert than for beginners.
9. Turn off Part of Win7 Graphics
Windows 7 has been added many eye candy visual effects, which are recourse hog, especially when, what you expect from Windows 7 is more performance. So you can disable some unwanted visual effects of
Windows 7 to enjoy the maxim of Windows 7 speed and performance.
To disable unwanted visual effects: Right click on “Computer” and select “Properties” from the context menu, click “Advanced System Settings”, then under “Performance” click “Settings”. Choose the “Custom:” option. Then you can select which effects to keep and which to disable. Actually you are recommended to unpicks all the options, and select only the last four options to apply.
Windows 7 has been added many eye candy visual effects, which are recourse hog, especially when, what you expect from Windows 7 is more performance. So you can disable some unwanted visual effects of
Windows 7 to enjoy the maxim of Windows 7 speed and performance.
To disable unwanted visual effects: Right click on “Computer” and select “Properties” from the context menu, click “Advanced System Settings”, then under “Performance” click “Settings”. Choose the “Custom:” option. Then you can select which effects to keep and which to disable. Actually you are recommended to unpicks all the options, and select only the last four options to apply.
10. Turn off the Aero Theme
By using the aero theme, the image background and the transition will be provided with high quality so that it will spend more resources from your computer. How to disable it is to right click on desktop and choose Personalize, and select one of the basic themes to be used.
By using the aero theme, the image background and the transition will be provided with high quality so that it will spend more resources from your computer. How to disable it is to right click on desktop and choose Personalize, and select one of the basic themes to be used.
11. Disable User Account Control (UAC)
UAC appears each time you guys going to the changes in computer systems, this requires extra clicks and a bit disturbing, for those who believe and have always updated the antivirus software that can turn off UAC in a way, open the Control Panel – User Accounts and Family Safety – User Accounts – Change User Account Control settings.
Change became Never notify
UAC appears each time you guys going to the changes in computer systems, this requires extra clicks and a bit disturbing, for those who believe and have always updated the antivirus software that can turn off UAC in a way, open the Control Panel – User Accounts and Family Safety – User Accounts – Change User Account Control settings.
Change became Never notify
12. Disable visual effects
For further speed up the start can you turn off some visual effects that are considered unnecessary. The trick right click on Computer and select Properties, click Advanced System Settings – Advanced – Settings. From here you can choose the effect you want omitted effect that if less important.
For further speed up the start can you turn off some visual effects that are considered unnecessary. The trick right click on Computer and select Properties, click Advanced System Settings – Advanced – Settings. From here you can choose the effect you want omitted effect that if less important.
13. Speed up Windows 7 Taskbar Thumbnail Preview, Here’s How :
• Click on Start, enter “regedit” into the search field.
• Goto: HKEY_CURRENT_USER\Control Panel\Mouse
• Double-click on “MouseHoverTime” and change the value to 100 or lower:
• Change the mouse hover time to 100 or lower
• Done, your thumbnail previews should appear a lot faster now
• Click on Start, enter “regedit” into the search field.
• Goto: HKEY_CURRENT_USER\Control Panel\Mouse
• Double-click on “MouseHoverTime” and change the value to 100 or lower:
• Change the mouse hover time to 100 or lower
• Done, your thumbnail previews should appear a lot faster now
14. Speed Up Windows 7 Shutdown Time, Here’s how :
• Open the registry editor (enter regedit into search field)
• Go to “HKEY_LOCAL_MACHINE\SYSTEM\CurrentControlSet\Control”
• Lower the value (12000 is the default value = 12 seconds) to a value of your choice
• Open the registry editor (enter regedit into search field)
• Go to “HKEY_LOCAL_MACHINE\SYSTEM\CurrentControlSet\Control”
• Lower the value (12000 is the default value = 12 seconds) to a value of your choice
15. Disable unnecessary applications on the Start Up
Some software that is installed sometimes puts itself in the start-up that will slow down the boot time windows. To eliminate some unnecessary start-up type Msconfig in start menu, then select that important.
Some software that is installed sometimes puts itself in the start-up that will slow down the boot time windows. To eliminate some unnecessary start-up type Msconfig in start menu, then select that important.