Installing Turbo C++ on Windows 7
DOWNLOAD TURBO C++
1. Extract the zip files to: e.g. C:\TurboC
2. Run the install: C:\TurboC\INSTALL.EXE
3. Press Enter to continue
4. Enter the Source drive: e.g.C and press Enter to continue
5. Enter the Source path: \TURBOC and press Enter to continue
6. In directories specify where Turbo C files are copied. E.g. C:\TC . When done go to start instalation and press Enter
7. Succesfull instalation
8. First launch from your destination e.g. C:\TC\BIN\TC.EXE
For Screen
This is a big question for those who are still using Turbo C++ Version 3.0 in Windows Vista. As everyone knows that full screen is not supported with the version 3.0 in Vista; it is ridiculous to work in the small screen where I think no one can ever imagine writing a program there! This solution will help all the C, C++ learners using TC++ 3.0 in Vista.
This is a simple technique. Just follow the simple 4 steps given below and get a big screen in few seconds. There is no need of any additional softwares or drivers.
Step 1: Open TC++ (normally C:\TC\BIN\TC.EXE). In the startup it will show a dialogue box that it doesn’t support full screen mode as seen in the picture below. Just select ignore option. Then it will open the small screen mode.
Note: Please Click on the images to enlarge
Step 2: Go to the top left of the window and click. It will show a menu as shown in the figure. Then select properties from the menu.
Step 3: Now it will show the properties window, in which you select the Font tab. There you can see two font options as Raster and Lucida Console. The default will be Raster. You select Lucida Console and select the size from the size list as 28.
Step 4: After selecting the fonts, now you have to select the layout tab where you can see screen buffer size, window size, and window position options. First unselect the “Let system position window” option from window position options. Now make the following changes:
* Screen Buffer Size: Width: 82 Height: 28
* Window Size: Width: 80 Height: 26
* Window Position: Left: -4 Top: -4
After making the changes select OK.
Now you will see a larger window and very crisp font size in which you can work perfectly fine. This technique actually doesn’t provide full screen in Vista but you will find it much better
Related Articles :


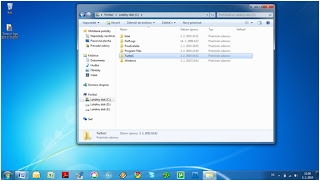




























0 comments:
Post a Comment